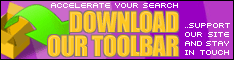CocaDozzer
Moderator
 Din: Garda de Fier
Inregistrat: acum 16 ani
Postari: 197
|
|
How to create and order a custom business card from scratch! photoshop tutorial
1) Start off by creating a new document, file > New, insert the data displayed above for the size of a business card, I’m going to use 1000x586 pixels. Make the default back ground color black. Then name it “Business Card” under the name field. Before starting this project, make sure you have a cool name in mind, that you would like to use, I’m going to use “Damascus”, because it’s the most badass company and design project ever to exist.
2) Next I downloaded a free texture from BittBox, here is the url: Free Texture Tuesday, and then I placed the image on my canvas, resized to fit the screen. If you would like to do the same, go to File > Open > Select the texture after unzipped > Image > Size > 1000 x 586 > Ok > then on the first locked texture layer on your layer canvas > press CTRL + A to “Select All” > CTRL + X to “Cut” and then hit “CTRL + V” on your business card canvas. It should look like this:
3) Next you are going to create a new layer, by hitting the buttons in combination SHIFT + CTRL + N to “Create new layer” > name the new layer gradient > hit enter > select the gradient tool on the left tool bar > Select the option that looks like it’s half black and dropping into a transparent looking state > Run the gradient tool on the layer from top to bottom, then make the grunge layer 20% opacity. It should look like this:
4) Next, we are going to create a new layer by using the technique I showed you in step 3 > then download the grunge brush set from BittBox here. > Extract the folder > Place the brushes in the directory “Adobe / Photoshop Folder > Presets > Brushes” > then in photoshop at the top go to Window > Brushes > then select the little arrow at the top left of the window and click > Load Brushes. Once the new brush is loaded, select it under the brush window, select the color black, and over the new blank layer you just created click the mouse a few times in different areas, it should look like this:
5) You guys are doing a great job so far! Don’t get too stoked though, it’s going to get a little bit harder. Next select a font of your choice. I’m going to use “Avant Garde Bold”, because it’s clean, light, and it’s a modern trend for 2008. Type the text > photoshop will instantly create a new text layer > after typing the text select the black arrow on the top left of the tool panel > Press CTRL + T > Rotate Counter Clockwise > move to the top left of the card > then right click or ( Apple ) click on the text layer > Select “Rasterize Type” > this will make the layer easy to edit. > Now CTRL + click on your layer to select the letters individually > while the letters are selected left click on the gradient layer > Hit CTRL + X to “Cut”.
6) Next we are going to add the “Logo Text”, select a font of your choice, please let it be something mature and cool looking, I used “Bodoni Bold”, I can’t link you to it anywhere because It’s a premium font that one usually has to pay for. I’m not promoting stealing shit, but if you know anything about the internet, go download it bro. What I did in the image below, is type “Damascus” with Bodoni, then I Rasterized it, then I created a new Layer Folder, you can do that by clicking the folder icon on the layer panel toward the bottom right hand side. After rasterzing the “Damascus” Bodoni text, make 8 new layers inside the folder, and name them letters “D A M A S C U S”. Check the screen shots:
7) (Serious Step) Ok guys, this is going to be a really tedious step, hit > CTRL + R to bring up the ruler, > Select the black arrow tool > click on the ruler on the top of the window > Drag down a cool looking blue line > Align the blue line with the bottom of your text, to make sure it’s properly aligned. > Select the wand tool > Click on each letter, > after each letter is selected > CTRL + X > Paste then align on the correct layer that matches the letter. Then drop a shadow on the “D”Layer > Right click on the D layer after doing so and “Copy Layer Properties” > Right click on each letter going up after the D and > “Paste Layer Properties”. Next, ad a new blank layer BELOW each letter layer. It should look like this:
8) In this step we are going to compact the lettering. Be very carful doing this please, > Click on the “D” layer with the drop shadow on it, then with the blank layer placed below it > Hit CTRL + E to “Merge Layer” together. This will erase the layer properties feature, so you can edit it without the drop shadow messing with you. Do this for every single letter. After the lettering is compact > on the bottom left of the layer panel, select “Add Layer Style” > Click on “Gradient Overlay” on the left strip of options. Since my font is white, and to the human eye we can make a gloss effect by dropping the color a little bit, I selected a little bit of an off grey, if you want to use the same color I used it’s #f2f2f2. Make sure you select “Linear” gradient, adjust the settings to what you feel is decent for the sizing of your letters. Mine looks like this:
9) Ok Broskies, our design is starting to look mega ultra sweet, you are doing a fantastic job, turn on some sweet music from to finish off the rest of the tutorial. Next we are going to import our shape logo to the image to look even cooler. I’m going to use the Damascus logo, you can use whatever you want. Go to file > Open > open your logo, or you can go online find an image you like, using a google search or vector files. I pasted my logo onto a new layer, and added a layer style to it, use the settings below to interact with the logo, then put it above everything, ( the layers on the layer panel ), on the top of the layer panel, select the drop down menu, make the logo “Overlay” and mess around with the settings to get something that looks similar to mine, being displayed below:
10) We are going to add a little bit more of a retro background effect to the image, so if you are using photoshop cs2 or newer, select the shape button on the left tool panel. It’s usually toward the center, or it could be being covered up by the “Line Tool”. Check it out. After you find it, select the shape that looks like a starburst looking shape, in photoshop it’s titled “Registration Target 2”. Make a new layer above the folder with the Damascus text, > Select the zoom tool by hitting the letter “Z” > Hold down ALT + Click and click the image to zoom out a lot. > Make sure “Paths” is selected on the top of the photoshop window > Drag your shape from the TOP LEFT of the zoomed out window, to the bottom right. The shape will be huge, but that’s what we want, make sure the circle is lined up with the logo text. After lining it up properly, use the “Erase tool” with a soft brush selected, erase the shape around the text logo. Now, Duplicate the layer, by selecting it on the layer panel, and dragging it onto the “Duplicate Layer” button. On the top of Photoshop select “Edit > Transform > Flip Vertical” then do the same with the eraser. It should look like the screen shot below afterwards:
11) Beautiful! Now let’s ad some text and we can save our image for the web! Make sure you put your text UNDER the layer you made the grunge brush strokes on. It should look like this:
12) You have done such a good job! Now that everythign is adjusted to the way you like it, at the same time press “Shift + CTRL + ALT + S” to “Save for web”, it will make sure your image is compressed properly to share with the world and upload online! You can adjust the quality to whatever you want, I always use 10+ best quality as a JPEG.
_______________________________________
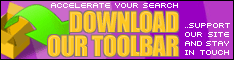 PM-URI PM-URI
 
JUST SAY THANKS-it only takes a second!!!!
|
|